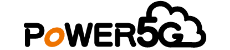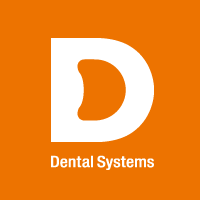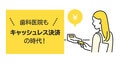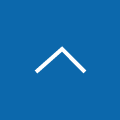【初参加でも安心!】Zoomでオンラインセミナーに参加する方法
当社の<歯科医院向け>オンラインセミナー(ウェビナー)は、オンライン会議システム「Zoom」を使用して開催しています。
このページでは、初参加の方でも安心して参加できるように「Zoomでオンラインセミナーに参加する方法」を解説いたします!
(2025年3月17日更新)
目次[非表示]
- 1.Zoomオンラインセミナー視聴の際に「必要なもの」
- 2.視聴の準備(Zoomアプリのダウンロード)
- 2.1.パソコンの場合
- 2.2.スマートフォン・タブレットの場合
- 3.オンラインセミナー参加方法
- 3.1.まずは視聴登録
- 3.2.視聴方法
- 3.2.1.■PCの場合
- 3.2.1.1.①URLのリンクから視聴 ▶おすすめ!
- 3.2.1.2.②IDとパスワードで視聴
- 3.2.1.3.③登録完了画面より視聴
- 3.2.2.■スマートフォン・タブレットの場合
- 3.2.2.1.①URLのリンクから視聴 ▶おすすめ!
- 3.2.2.2.②IDとパスワードで視聴
- 3.2.3.■おまけ
- 4.よくあるご質問
- 4.1.Q. セミナーの登録完了メールが届きません。
- 4.2.Q. 登録完了のメールが見つからない、または削除してしまった。
- 4.3.Q. 同じセミナーに複数人がひとつのメールアドレスで申し込むことは可能ですか?
- 4.4.Q.音声が聞こえない場合の対処法を教えてください。
- 4.5.Q. IDとパスワードを入力してもセミナーに参加できません。
- 4.6.Q. 映像や音声が途切れたり、画面が固まります。
- 4.7.Q. 視聴者の顔は映りますか?
- 4.8.Q. カメラがないPCを使用しています。オンラインセミナーに参加する際、webカメラは必要ですか?
- 4.9.Q. 申し込んだセミナーに参加できなくなりました。キャンセルしたいです。
- 4.10.Q. アーカイブ(録画) 視聴は可能ですか?
- 4.11.Q. アーカイブ(録画)の視聴方法を教えてください。
- 4.12.Q. セミナー中、講師に質問したい場合はどうすればいいですか?
- 5.まとめ
Zoomオンラインセミナー視聴の際に「必要なもの」
- 視聴するデバイス(※1)
- インターネット環境
- Zoomアプリ
- オンラインセミナーの「視聴用URL」または「IDとパスワード」(※2)
(※1)パソコン、タブレット、スマートフォンから視聴いただけます。ガラケーでも視聴は可能ですが、音声のみとなり、通話料金が発生しますのでご注意ください。
(※2)「登録完了メール」に記載(詳しくは下記「③オンラインセミナー参加方法」にて解説
視聴の準備(Zoomアプリのダウンロード)
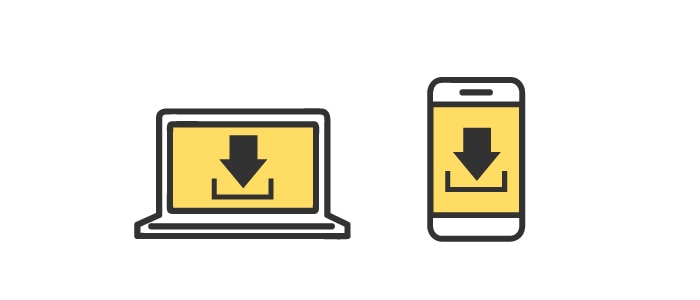
パソコンの場合
パソコンでの視聴方法は、2種類あります。
- Zoomアプリを使用する方法
- インターネットブラウザを使用する方法
インターネットブラウザで視聴する場合は、ブラウザの種類やバージョンによって機能が制限される可能性があります。また、アプリで視聴いただく方が画質等が安定する傾向にあるため、アプリでの視聴がお勧めです。(あくまでおすすめなので、お好みでお選びください)
アプリで視聴するには、まず「Zoom公式サイト」から、「Windows 向け Zoom Workplace」をダウンロードし、インストールしてください。
- パソコン版ダウンロード(リンク先:Zoom公式サイト)

スマートフォン・タブレットの場合
- iPhone、iPad:App Store
- Androidやタブレット:Google Play
から「zoom」で検索、または下記のリンク先より「Zoom Workplace」をダウンロードしてください。
※スマートフォンでの視聴にはアプリのダウンロードが必要です。
オンラインセミナー参加方法

まずは視聴登録
準備が整ったら、参加をご希望のセミナーに視聴登録をしましょう。
- 視聴登録画面の、必要事項をご記入の上「登録」をクリック
- ご登録のメールアドレスに「登録完了メール」が届きましたら、登録完了です。
視聴方法
視聴登録が済んだら、さっそく視聴してみましょう!
■PCの場合
①URLのリンクから視聴 ▶おすすめ!
- ご登録のメールアドレスに「メール」が届きます。
- セミナー開催の時間になりましたら「お申込み受付完了メール」に記載されている「ここをクリックして参加」をクリック
- Zoomアプリを起動する画面が表示されますので「Zoom Meetingを開く」をクリック。
- Zoomアプリが起動します。セミナー開始までそのままお待ちください。
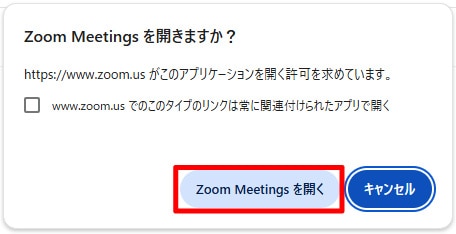
②IDとパスワードで視聴
- ご登録のメールアドレスに「お申込み受付完了メール」が届きます。
- セミナー開催の時間になりましたら、Zoomアプリをたちあげます。
- 「お申込み受付完了メール」に記載されている「ミーティングID」「パスワード」を入力してご視聴ください。
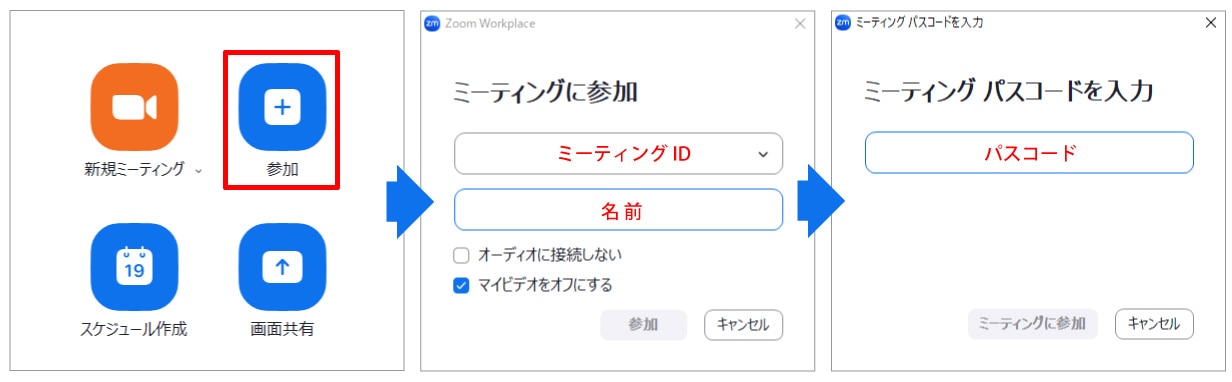
③登録完了画面より視聴
ご登録されたのがセミナー開催時間の間際や開催中の場合、ご登録後に登録完了画面に「参加」リンクが表示されます。リンクをクリックするとそのままご参加いただけます。
■スマートフォン・タブレットの場合
①URLのリンクから視聴 ▶おすすめ!
- ご登録のメールアドレスに「お申込み受付完了メール」が届きます。
- セミナーの時間になりましたら「お申込み受付完了メール」に記載されている「ここをクリックして参加」をクリック
- Zoomアプリを起動する画面が表示されますので「Zoom Meetingを開く」をクリック。
- Zoomアプリが起動します。セミナー開始までそのままお待ちください。
②IDとパスワードで視聴
- ご登録のメールアドレスに「お申込み受付完了メール」が届きます。
- セミナー開始の時間になりましたら、Zoomアプリをたちあげます。
- 「お申込み受付完了メール」に記載されている「ミーティングID」「パスワード」を入力してご視聴ください。
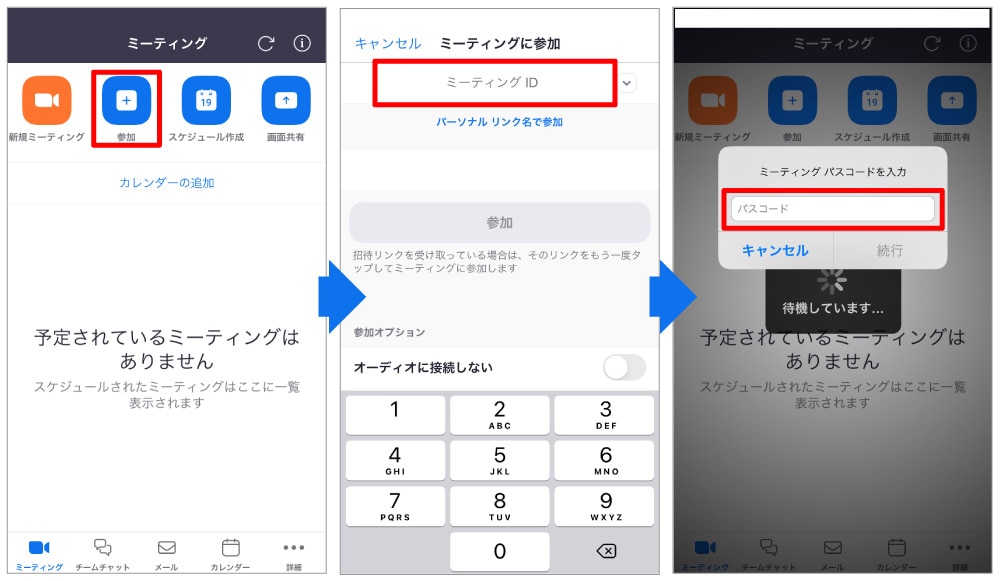
■おまけ
視聴URLをコピーし、ミーティングID入力欄に張り付けると、ミーティングIDに変換されます。お試しください!
よくあるご質問
視聴者の方から寄せられたよくある質問をまとめました。
Q. セミナーの登録完了メールが届きません。
メールが届かない場合、以下の点をご確認ください。
-
メールアドレスの相違
申し込み時にご登録いただいたメールアドレスが間違っている可能性があります。再度正しいメールアドレスでお申し込みください。
-
迷惑メールフォルダに振り分けられている
セキュリティ設定等の関係でZoomから配信されるメールが迷惑メールフォルダに割り当てられる場合があります。1度迷惑メールフォルダをご確認ください。※Gmailの場合は「プロモーション」というフォルダに振り分けられている可能性もありますので、確認してみてください。
-
ドメイン等の受信制限がかけられている
no-reply@zoom.usからのメールが受信拒否されていないかの確認をお願いします。拒否されている場合は設定を解除して受信できるようにしてください。
※キャリアメール(docomo、au、Softbank等)の場合、迷惑メール対策等により、届かない場合があります。フリーメール(Gmail、yahoo等)やプロバイダのメールアドレスをお持ちの場合は、フリーメールでのお申し込みをお試しください。
- メールボックスの容量がいっぱいになっている
メールボックスの容量がいっぱいになっていると、メールが届かない場合があります。メールボックス内の不要なメールを削除してみてください。
Q. 登録完了のメールが見つからない、または削除してしまった。
Zoomにはリマインドメールの機能があります。
お申込み受付完了メールのほかに、視聴用リンクが記載されたリマインドメールが配信されます。
当社のセミナーでは、Zoomシステムからセミナー開催の1日前と、セミナー開始1時間前にリマインダーメールを配信しています。
Q. 同じセミナーに複数人がひとつのメールアドレスで申し込むことは可能ですか?
同じセミナーに複数人がひとつのメールアドレスで申し込むことはできません。お一人ずつ別のメールアドレスにてお申し込みをお願いしています。
Q.音声が聞こえない場合の対処法を教えてください。
音声が聞こえない場合、以下をお試しください。
-
「オーディオに接続」できているか確認する。
zoom画面左下が「オーディオ設定」になっていない場合、オーディオに接続できていません。「オーディオに接続」ボタンを押して、「コンピューターオーディオに参加する」を選択し、接続してください。
-
zoomの「オーディオ設定」を確認する。
・パソコンの場合:zoom画面左下のマイクアイコン横の「∧」をクリック>オーディオ設定>オーディオのスピーカーの音量を調節、または設定されているスピーカーの出力先が問題ないかを確認してください。
・スマートフォンの場合:zoomアプリのアクセスが許可されているかを確認してください。
▼確認・設定方法
iPhone:設定>アプリ>zoom>「マイクのアクセス」を許可してください。
Android:機種により設定が様々な為、アプリを再インストール後、マイクのアクセスを許可するか表示されますので、その際に「オン」にすることをおすすめします。
- zoomに再入室する。
一度zoomを退室し、再度入室すると改善する場合があります。
Q. IDとパスワードを入力してもセミナーに参加できません。
Zoomアカウントのメールアドレスと、セミナー申込時に登録したメールアドレスが違う可能性があります。メールアドレスをご確認いただき、再度Zoomアカウントと同じメールアドレスでセミナーにお申し込みください。
Q. 映像や音声が途切れたり、画面が固まります。
映像や音声に不具合がある場合、以下の原因が考えられます。下記の対処法をお試しください。
-
Zoomアプリのバージョンが古い
Zoomアプリのバージョンが古いまま使用していると、映像や音声の乱れが発生する可能性があります。アプリのバージョンをご確認いただき、アップデートが必要な場合は更新を実行してください。
-
パソコンの場合:
アップデート可能な場合、ダウンロード画面が表示されます。ダウンロード後、インストールを押すとインストールが実行されます。
※アップデートがうまくいかない場合は、アプリを再インストールをお試しください。
-
スマートフォン・タブレットの場合:
・iPhone:App Store>右上のアカウントアイコン>Zoomをアップデートアップデートが可能な場合、利用可能なアップデート一覧にZoomアプリが表示されますので、「アップデート」ボタンをタップして更新してください。
・Android:Google Play>マイアプリ&ゲーム>Zoomを更新アップデートが可能な場合、Zoomアプリの横に「更新」と表示されますので、更新をタップしてください。
- インターネットの通信状況が悪い
-
無線LAN:
有線接続に変更したり、Wi-Fiルーターを再起動することで改善する場合もあります。
-
有線LAN:
ケーブルLANの差し直しをお試しください。ケーブルの緩みや接触不良が原因の場合は改善される可能性があります。
-
デバイスの動作が重くなっている
再起動することで改善することも多いので、動作が重いと感じたら再起動をお試しください。また、Zoom以外のアプリを終了し負荷を減らすことで、改善する場合もあります。
Q. 視聴者の顔は映りますか?
オンラインセミナーが「ウェビナー形式」か「ミーティング形式」で異なります。
-
ウェビナー形式
参加者のお顔は映りません。主催者側の映像のみ配信されます。
-
ミーティング形式
カメラの設定がオンになっていると参加者のお顔が映ってしまいますので、ご注意ください。設定をオフにすれば映りません。
「ウェビナー形式」か「ミーティング形式」かは、事前に主催者側にご確認ください。当社のセミナーは、基本的にウェビナー形式にて開催しています。
Q. カメラがないPCを使用しています。オンラインセミナーに参加する際、webカメラは必要ですか?
いいえ。webカメラがなくても視聴可能です。
Q. 申し込んだセミナーに参加できなくなりました。キャンセルしたいです。
「お申込み受付完了メール」または「リマインドメール」の下部に記載されている「登録はいつでもキャンセルできます」よりキャンセルが可能です。
Q. アーカイブ(録画) 視聴は可能ですか?
zoomには録画機能がございますので、アーカイブ配信を行っているセミナーでしたら可能です。当社のセミナーは、基本的にアーカイブ視聴が可能です。
アーカイブ配信対象外のセミナーもございます。事前にご確認ください。
Q. アーカイブ(録画)の視聴方法を教えてください。
セミナーにお申し込みいただいている場合、セミナー開催の翌日以降に、Zoomシステムよりアーカイブ視聴用URLの記載されたメールが届きますので、そちらからご視聴ください。
- アーカイブ視聴用URLが記載されたメールがセミナー開催日の翌日に届きます。
- URLにアクセスいただき、パスコードを入力の上ご視聴ください。
※配信期間中は何度でも視聴可能です。
また、当社ではアーカイブ(録画)配信の視聴申し込みも受け付けております。ぜひご活用ください!配信中のアーカイブについては下記よりご確認ください。
Q. セミナー中、講師に質問したい場合はどうすればいいですか?
Zoomの画面下部に「Q&A」というボタンがありますので、そちらから質問可能です。セミナーによってはチャットも使用可能なので、場合によって使い分けてください。
まとめ
zoomは操作がシンプルなので、初めてでも気軽にご参加いただけます。気になるオンラインセミナーがございましたら、ぜひ参加してみてください!
本記事が皆様のお役に立てば幸いです。
当社では、歯科医院の皆様への有益な情報提供として、ランチタイムに様々なジャンルの無料オンラインセミナーを開催しています。
お昼ご飯を食べながらでもご視聴いただけますので、ご興味ございましたら、お気軽にご参加ください。ご参加お待ちしております!